2012.03.21
ライオンでは、「AFP(Apple Filing Protocol)」というファイル共有用プロトコル(通信のための取り決め)の認証方法が変更された。そのため古くから使っていたNASなどで、ライオンから接続できない場合がある。もし、スノーレパードからライオンにアップデートしたり、新規にライオンのプリインストールMacを導入してNASに接続できなくなったというときは、以下の方法を試してみてほしい。
ライオンでNASなどのネットワーク機器に接続できない場合、ターミナルからAFPの認証方法を変更すること接続できる場合がある。ただし古い認証形式はセキュリティの問題などでサポートされなくなっているため、目的に応じて設定をもとに戻したり、安全な環境下において実行するなどの対応をしよう。
以下は、ライオンでAFPによる接続ができなくなった(SMBでの接続は可能だった)アイ・オー・データ機器の「HDL-GT1.0」を用いて検証を行った。
1.ターミナルを起動して以下のコマンドを入力する。
sudo chmod o+w /Library/Preferences
パスワードの入力を求められたら、管理者パスワードを入力する。
![]()
2.続いて以下のコマンドを入力する
sudo defaults write /Library/Preferences/com.apple.AppleShareClient afp_host_prefs_version -int 1
![]()
ここでもパスワードを求められる場合がある。その際は前の手順と同じく、管理者パスワードを入力する。
3.[コマンド]キー+[K]キーなどで「サーバへ接続」画面を表示し、一度目的のNASへの接続をAFPで行う。

接続にエラーが出てもかまいません。
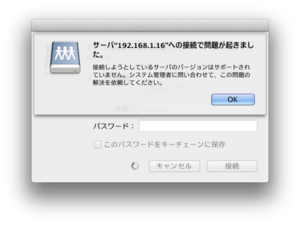
4.無効になっている認証形式を確認するため、以下のコマンドを入力する。
defaults read /Library/Preferences/com.apple.AppleShareClient afp_disabled_uams

5.確認した認証方式「 DHCAST128」を有効にするために、以下のコマンドを入力する。
sudo defaults write /Library/Preferences/com.apple.AppleShareClient afp_disabled_uams -array "Cleartxt Passwrd" "MS2.0" "2-Way Randnum exchange"
![]()
6.「サーバへ接続」画面を表示してAFPでNASに接続する。認証形式が合致すれば、以前のMac OS Xと同様にAFPでの接続が行えるようになる。
![]()
7.最後に変更のためにアクセス権を変更していたので、以下のコマンドでもとに戻す。
sudo chmod o-w /Library/Preferences
以上で作業はすべて完了だ。この手順はアップルのサイトでも確認できる。


